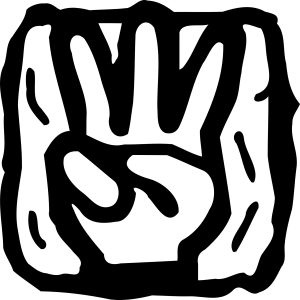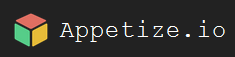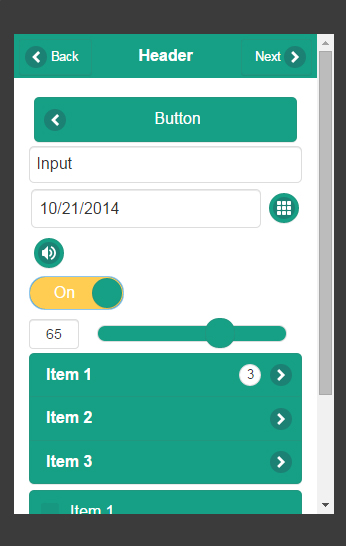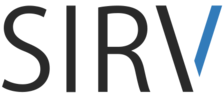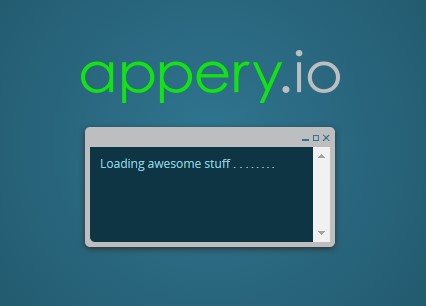Webinar Crash Course to Kick Off 2015
Appery.io is the best mobile app development platform out there, but, with so much in Appery.io, it’s important you get the help you need to take full advantage of the platform. One way we’re doing this is through a series of weekly webinars—starting next week—that constitutes a crash course in Appery.io.