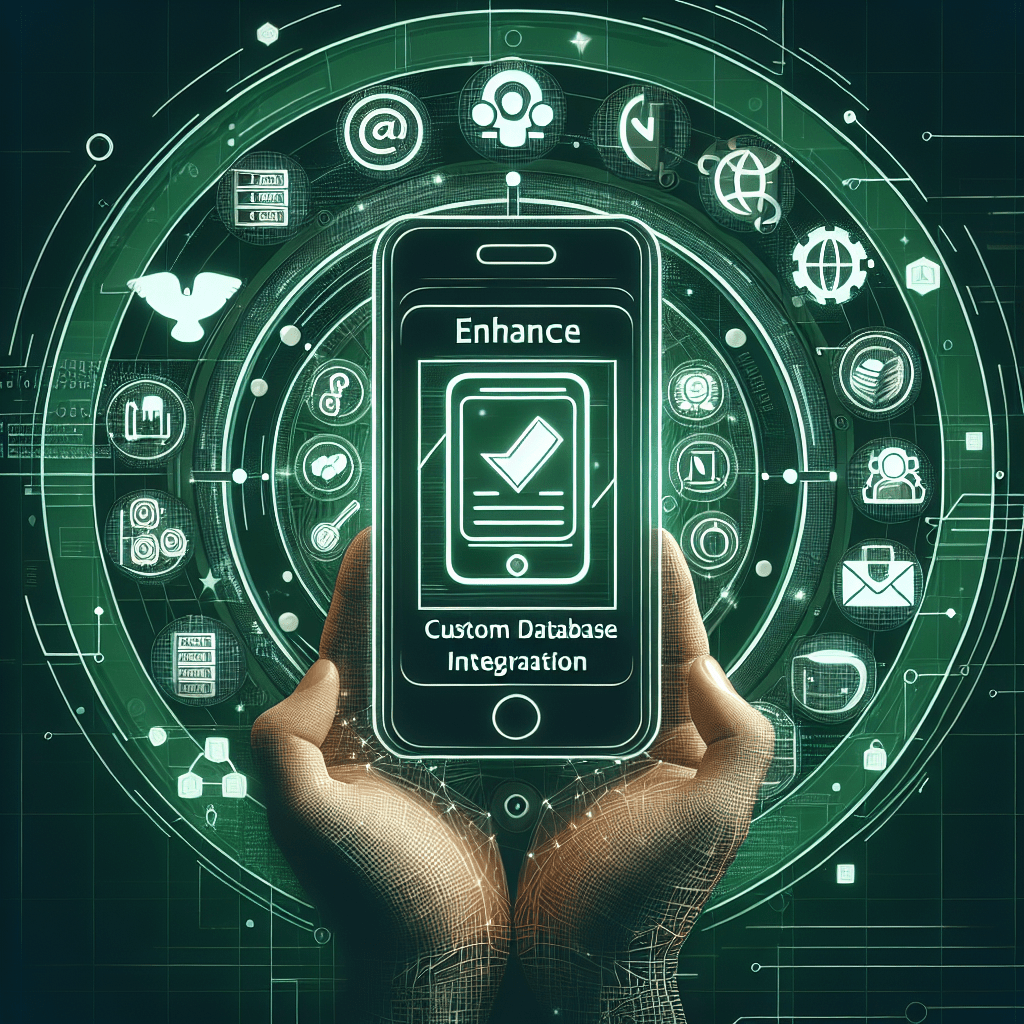How to Spice Up Your Appery.io Starter App with a Custom Database Collection – Easy Peasy!
Hey there, friends!
🌟 We are back again with yet another fun and informative dive into the world of Appery.io. If you’ve been hanging out with us for a while, you know we’ve already covered some pretty cool features, like user registration via SMS and beefing up security with two-factor authentication. What’s on the agenda today, you ask? We’re going to get our hands dirty by adding a custom database collection to our Appery.io App Starter project. It’s going to be epic, trust me! So buckle up, and let’s roll.
Kickstarting Your Database Collection
First off, we need a sweet spot to keep all our app data cozy and organized. Here’s the lowdown on setting up your very own database collection:
- Jump into your Appery.io account and open your project.
- Click your way to the database tab and say hi to your Starter_DB.
- Feeling adventurous? Let’s create a new collection by hitting “Create new collection” and teasing it with a catchy name (like “Tasks”).
- Don’t forget to tick the “Secure collection” box under “Security and Permissions” for that extra layer of protection. Because, of privacy, right?
- Save those settings, then shake things up a bit by adding some columns:
name,date,priority, anduserId.
Tweaking the App to Perfection
With our database set up, let’s give our app some flair:
- Page Creation Fun – Need more pages? Easy! Duplicate an existing one and dub it “Tasks”. It’s like magic, but you’re the wizard.
- Jazzing Up the Tasks Page – Time to get creative. Tweak your page to reflect your shiny new database. Think of it as giving your app a mini-makeover.
- Design Time – Head over to the DESIGN tab and let your inner artist loose. Rename stuff, add cool Text components for dates and priorities, and have a blast while you’re at it.
Making Tasks a Breeze
Let’s ensure adding or tweaking tasks is smooth as butter:
- Clone a page for task management, and simply call it “Task.” Slick, huh?
- Update labels and fields to make sure they’re talking about the right stuff—dates, priorities, you name it.
The Grand Finale: Testing and Tweaking
All set? Let’s hit that TEST button and take your masterpiece for a spin. Register or log in (if you haven’t already) and try adding some tasks. Edit them, delete them, dance with them – it’s your party!
After your testing fiesta, don’t forget to check your database to see your beautiful tasks resting there. It’s like sending your kids off to college – so proud, yet so emotional.
And That’s a Wrap
Look at you, rocking the Appery.io scene with your custom database collection! Keep playing with it, mix things up, and find what makes your app heart sing.
I hope you had as much fun reading this as I had writing it. If you dig what we’re doing, smash that subscribe button and hang with us for more app-building adventures. Catch you on the flip side, and thanks a gazillion for watching! 🚀✨